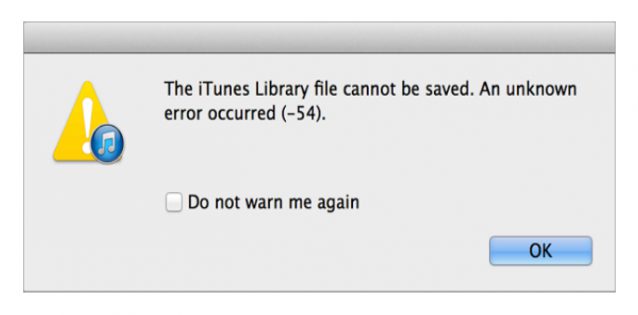- An “unknown error (-54)” has occurred while syncing with iTunes on Windows 10 or Mac.
- You can solve this problem by consolidating media files in your iTunes library, checking a third-party security issue, syncing a small amount of content at a time, etc.
- If all these basic solutions fail, you can always use a third party application to back up all iPhone content without iTunes.
Welcome to the world of iTunes troubleshooting, where we unravel the mysteries behind those perplexing error codes.
Restart your computer and device: Sometimes, iTunes errors can be resolved by simply restarting your computer and the device you are trying to connect to iTunes. This can help refresh the system and fix any temporary glitches.
Troubleshooting iTunes Error Codes
If you are experiencing iTunes error codes, there are a few troubleshooting steps you can try to resolve the issue. First, ensure that your device is properly connected to your computer using a USB cable. If the error involves a server, check for any server errors on the iTunes website. Additionally, make sure that your device is running the latest version of iOS and that your computer has the latest iTunes software update. If the error persists, try disabling any security software temporarily, as it may interfere with the syncing process.
You can also try restarting your device and computer, as well as using a different USB port. If none of these solutions work, you may need to restore your device using iPhone Manager or contact Apple support for further assistance. Remember to always back up your data before attempting any troubleshooting methods.
In the midst of chaos, an iTunes error can be a reminder to slow down and take a moment to troubleshoot.
An iTunes error is not a roadblock, but an opportunity to learn and discover new solutions.
Restarting Your Computer and Device
If you are experiencing iTunes error codes on your iPhone, iPod, or other Apple devices, restarting your computer and device can often resolve the issue. Restarting can help refresh the system and clear any temporary glitches that may be causing the error.
To restart your computer, close all programs and click the “Start” button in the bottom left corner of your screen. Select “Restart” from the options menu.
To restart your device, such as an iPhone or iPod, follow these steps:
1. Press and hold the power button until the “Slide to power off” option appears.
2. Slide the power off slider to the right to turn off the device.
3. Wait a few seconds, then press and hold the power button again until the Apple logo appears.
After both your computer and device have restarted, try using iTunes again to see if the error codes have been resolved. If the issue persists, refer to other troubleshooting methods or seek assistance from Apple’s expert team.
python
from pytunes import Library
try:
# Connect to the iTunes library
library = Library()
# Perform some operation that may cause an error
# For example, accessing a non-existent playlist
playlist = library.get_playlist_by_name(‘Nonexistent Playlist’)
# If the above line throws an error, it will be caught here
except Exception as e:
print(f”An error occurred: {e}”)
Note that the `pytunes` library is a third-party library and may have limitations or specific requirements. Make sure to install it using `pip install pytunes` before running the code.
Remember that iTunes errors can vary greatly, so it’s crucial to investigate the specific error codes or messages you encounter and tailor your error handling approach accordingly.
Checking Security Software for Errors
To troubleshoot iTunes error codes, it’s important to ensure that your security software is not causing any issues. Follow these steps to check your security software:
1. Disable or temporarily turn off your security software, including antivirus, firewall, or any other security programs running on your device.
2. Connect your iOS device to your computer using a USB cable.
3. Make sure the cable is securely connected to both your device and the USB port on your computer.
4. If you receive an error alert related to security software, check the settings or preferences of your security software to ensure it’s not blocking iTunes or interfering with the connection.
5. Some security software may have specific features or components that need to be configured to allow iTunes access to the necessary servers and files. Refer to your security software’s documentation or contact their support team for guidance on how to configure it properly.
Remember to re-enable your security software after troubleshooting to ensure the continued protection of your device and data.
For more troubleshooting information and solutions to specific error codes, refer to the iTunes guide on our website. We are here to help resolve any issues you may encounter with our products.
Using an Alternative to iTunes for iPhone Management
If you’re experiencing iTunes error codes while managing your iPhone, consider using an alternative to iTunes like Microsoft’s iPhone Manager. This software provides a reliable and efficient way to troubleshoot common error codes such as 0xe8000015, 0xe8000084, 4005, 9006, and 3600. With iPhone Manager, you can easily sync and backup your device, update software and components, and restore files and data. To get started, simply connect your iPhone to your Windows 10 computer using a USB connection.
From there, you can access all the features and functions of iPhone Manager, including setup, recovery, and camera management. Trust in Microsoft’s expert team and their commitment to accuracy and reliability to solve your iTunes error code problems.
Fixing iTunes Error Code 1
If you’re encountering iTunes Error Code 1, there are a few steps you can take to troubleshoot and resolve the issue. First, make sure you have the latest version of iTunes installed and that your computer’s operating system is up to date.
Next, check your USB connection and ensure it’s securely connected to both your device and computer. If the error persists, try restarting your device and computer.
If these steps don’t fix the issue, you may need to update your device’s software. Connect your device to your computer and open iTunes. Select your device, go to the “Summary” tab, and click “Check for Update”.
In some cases, the error may be caused by third-party security software or conflicting software. Temporarily disabling these programs or uninstalling them may help resolve the issue.
If you’re still experiencing the error, it’s recommended to contact Apple support or visit their website for further assistance. Remember to backup your device before attempting any troubleshooting steps.
Fixing iTunes Error Code 2
If you encounter Error Code 2 on iTunes, follow these steps to resolve the issue.
1. Update iTunes and your device: Make sure you have the latest version of iTunes and your device’s software. Go to the “Help” menu in iTunes and select “Check for Updates”.
2. Restart your computer: A simple restart can often fix software-related issues.
3. Disable security software: Temporarily disable any security software, as it might be interfering with iTunes. Remember to re-enable it once the issue is resolved.
4. Check your internet connection: Ensure that your internet connection is stable and working properly.
5. Reset your device: For iPhones and iPads, press and hold the sleep/wake button and the home button simultaneously until the Apple logo appears.
6. Restore your device: If the issue persists, try restoring your device to its factory settings. Remember to back up your data before doing this.
Fixing iTunes Error Code 3
1. Restart your computer and ensure you have the latest version of iTunes installed.
2. Disconnect any external devices, such as cameras or iPads, from your computer.
3. Verify that your internet connection is stable and working properly.
4. Check for any available software updates for your computer and install them.
5. Disable any security software temporarily, as it may interfere with iTunes.
6. Reset the lockdown folder:
a. Close iTunes and disconnect your device.
b. Press Windows + R on your keyboard, type “%ProgramData%” and hit Enter.
c. Open the Apple folder, then the Lockdown folder and delete all files.
7. Connect your device again and try to sync or update it.
8. If the error persists, try using a different USB cable or port.
9. If you’re still experiencing issues, contact Apple Support for further assistance.
Remember, the information provided is for troubleshooting purposes only and does not imply any endorsement or guarantee of results. Always ensure the accuracy and reliability of information from official websites and consult the vendor or Apple’s official support guide for specific error codes or issues.
Fixing iTunes Error Code 4
If you are experiencing iTunes Error Code 4, there are a few troubleshooting steps you can take to resolve the issue.
First, ensure that you have the latest version of iTunes installed on your device. To do this, go to the Apple website and download the latest version of iTunes.
Next, check your internet connection and make sure it is stable. A weak or unstable internet connection can cause error code 4 to occur.
If the issue persists, try restarting your computer and then reconnecting your device to your computer.
If none of these steps resolve the issue, you may need to reset your device. To do this, follow these steps:
1. Disconnect your device from your computer.
2. Press and hold the Home and Power buttons simultaneously until you see the Apple logo.
3. Release the buttons and wait for your device to restart.
If you are still experiencing error code 4 after following these steps, it may be necessary to contact Apple support for further assistance.
Fixing iTunes Error Code 6
1. Update iTunes:
– Ensure you have the latest version of iTunes installed on your computer. Visit the official Apple website to download the latest software update.
2. Check your internet connection:
– Verify that your network connection is stable and functioning properly. A weak or interrupted internet connection can cause error codes.
3. Disable security software:
– Temporarily disable any antivirus or firewall software on your computer. These programs can sometimes interfere with iTunes and cause error codes.
4. Restart your device:
– Restart your computer and any iDevices connected to it. This can help resolve temporary software glitches that may be causing the error.
5. Reset your network settings:
– On your iDevice, go to Settings > General > Reset > Reset Network Settings. This can help fix any network-related issues that may be contributing to the error.
6. Contact Apple Support:
– If the above steps don’t resolve the issue, contact Apple Support for further assistance. They can provide specific troubleshooting steps based on your situation.
Remember, error codes can have various causes, so it’s essential to follow the appropriate troubleshooting steps to resolve the specific error you’re encountering.
Fixing iTunes Error Code 7
If you are experiencing iTunes Error Code 7, also known as the Windows Error 126, here are some steps you can take to troubleshoot and resolve the issue:
1. Restart your computer: This simple step can often fix temporary glitches and errors.
2. Update iTunes: Make sure you have the latest version of iTunes installed on your computer. To do this, open iTunes and go to “Help” > “Check for Updates”.
3. Uninstall and reinstall iTunes: If updating doesn’t work, try uninstalling iTunes completely and then reinstalling it. To do this, go to “Control Panel” > “Programs” > “Uninstall a program”, find iTunes in the list, and click “Uninstall”. Then, download the latest version of iTunes from the official Apple website and install it.
4. Remove third-party security software: Some security software can interfere with iTunes. Temporarily disable or uninstall any third-party security software and check if the error persists.
5. Scan for malware: Run a full scan on your computer with a reliable antivirus or anti-malware software to ensure your system is clean.
If the issue still persists after following these steps, it may be helpful to reach out to Apple Support for further assistance.
Fixing iTunes Error Code 9
If you encounter iTunes Error Code 9 while using your iDevice, follow these steps to troubleshoot and resolve the issue:
1. Check your internet connection and ensure it is stable. Inconsistent or weak connections can cause error codes to appear.
2. Update your device to the latest software version. This can often fix bugs and compatibility issues that may be causing the error.
3. Restart your computer and iDevice. Sometimes, a simple restart can resolve software conflicts and temporary glitches.
4. Disable any security software or firewalls temporarily. Occasionally, these programs can interfere with iTunes and cause error codes to occur.
5. Use a different USB port or cable to connect your iDevice to your computer. Faulty cables or ports can lead to connectivity issues and trigger error codes.
6. If the issue persists, contact Apple Support or visit their website for further assistance. They can provide specific troubleshooting steps based on your device and error code.
Fixing iTunes Error Code 11
If you’re encountering iTunes Error Code 11, follow these steps to troubleshoot the issue:
1. Ensure that your computer is running the latest version of iTunes. Update if necessary.
2. Disconnect any external devices, such as cameras or iPads, from your computer.
3. Disable any security software temporarily, as it may interfere with the update process.
4. Restart your computer and try connecting your iDevice again.
5. If the error persists, try using a different USB cable or port.
6. Check your internet connection and make sure it is stable.
7. If you’re redeeming a gift card, ensure that your iTunes account setup is correct.
8. If you encounter Error 0xe8000015, Error 0xe8000084, Error 4005, Error 9006, or Error 3600, visit our support website for specific troubleshooting steps.
9. Be cautious of websites or vendors claiming to fix iTunes errors for a fee. Only use trusted sources.
10. If none of the above steps resolve the issue, consider contacting Apple Support for further assistance.
Remember to always back up your data files before attempting any troubleshooting methods.
Fixing iTunes Error Code 14
If you are encountering iTunes Error Code 14, there are a few steps you can take to troubleshoot and resolve the issue. First, make sure you have the latest version of iTunes installed on your computer. Next, check your internet connection to ensure it is stable. If the error persists, try restarting your computer and your device.
You can also try putting your device into recovery mode and restoring it using iTunes. To do this, connect your device to your computer and open iTunes. Then, force restart your device by holding down the Sleep/Wake and Home buttons until you see the recovery mode screen. From there, follow the on-screen instructions to restore your device.
If these steps do not resolve the issue, it may be helpful to contact Apple Support for further assistance. Remember to provide them with any error codes or messages you have encountered for a more accurate diagnosis.
Fixing iTunes Error Code 16
If you are encountering iTunes Error Code 16, follow these steps to troubleshoot the issue and resolve it quickly:
1. Disconnect your device from your computer.
2. Close iTunes completely.
3. Reconnect your device to the computer.
4. Open iTunes again.
5. If the error persists, try updating your device’s software to the latest version.
6. Make sure your computer’s operating system is up to date, especially if you are using Windows 10.
7. Check if the error occurs with other iDevices as well.
8. If you are using a camera connection kit, make sure it is properly connected.
9. If you are redeeming a gift card, ensure that it is not expired or disabled.
10. If none of the above steps work, contact Apple Support for further assistance.
Please note that this information is provided as a general troubleshooting guide, and Microsoft does not endorse or guarantee the accuracy of any third-party vendor’s representations or website accuracy.
Quick Tips for Fixing iTunes Error 17
- Ensure that your computer is running the latest version of iTunes.
- Open iTunes and click on “Help” in the menu bar.
- Select “Check for Updates” and follow the on-screen instructions to update iTunes to the latest version.
- Disable any security software or firewall temporarily.
- Open the security software or firewall settings on your computer.
- Locate the option to disable or turn off the software temporarily.
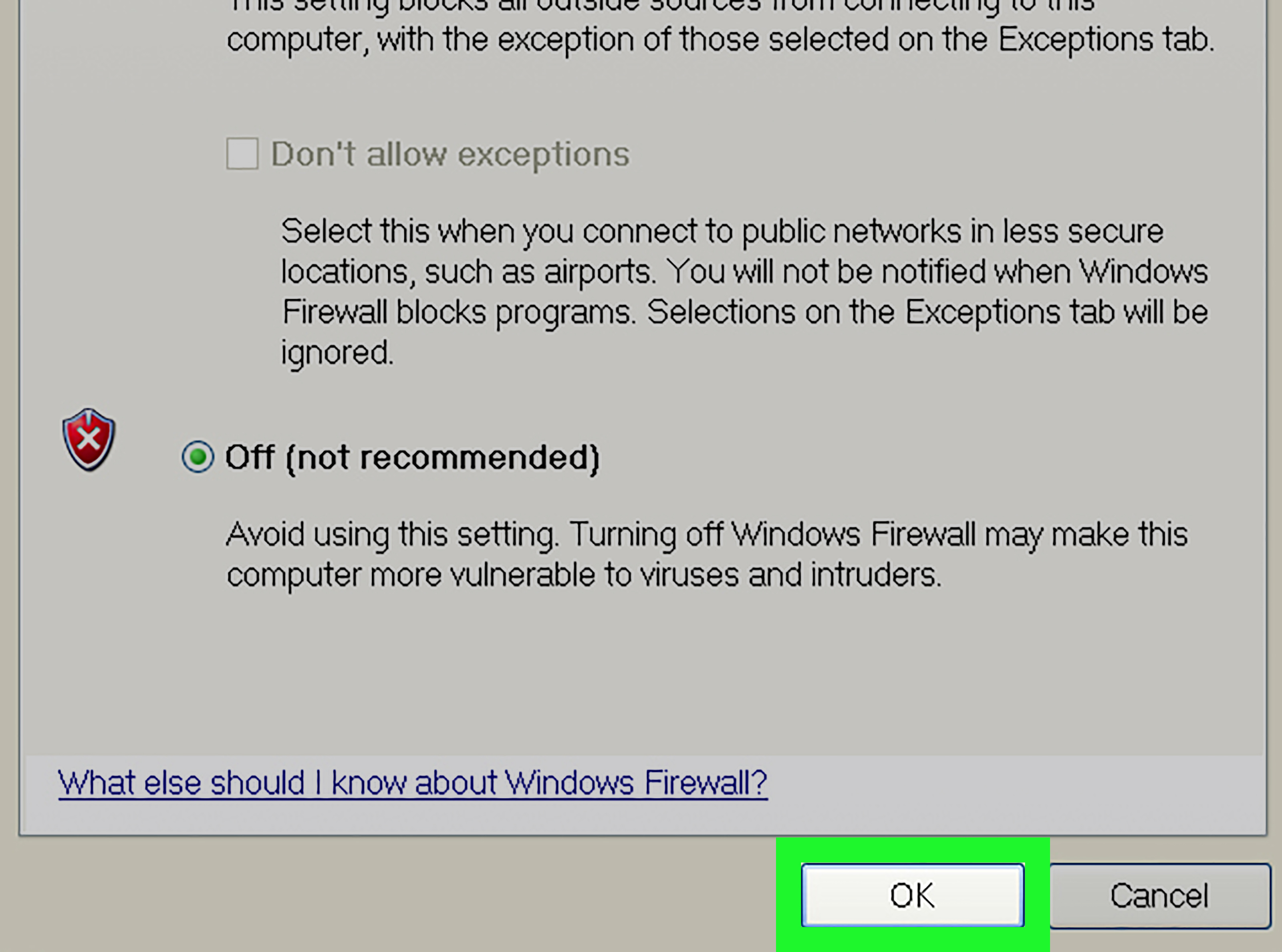
- Save the changes and exit the security software or firewall.
- Restart your computer and try updating or restoring iTunes again.
- Click on the “Start” menu and select “Restart” or click on the power icon and choose “Restart”.
- Wait for the computer to restart and then open iTunes again.
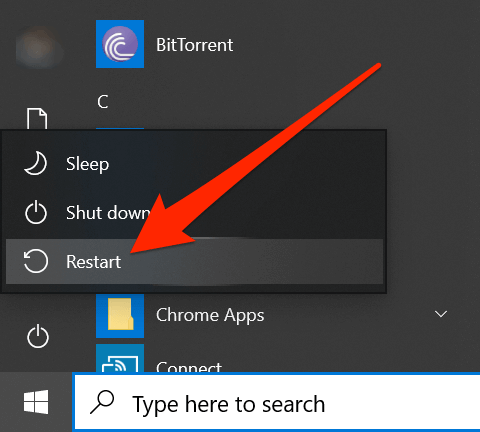
- Attempt to update or restore iTunes to see if the error is resolved.
- Check your internet connection and settings.
- Ensure that you have a stable internet connection.
- If using Wi-Fi, try switching to a wired connection for a more stable connection.

- Verify that your internet settings are correct and not blocking iTunes.
- Try using a different USB cable or port.
- Disconnect the USB cable from your device and computer.
- Use a different USB cable to connect your device to the computer.
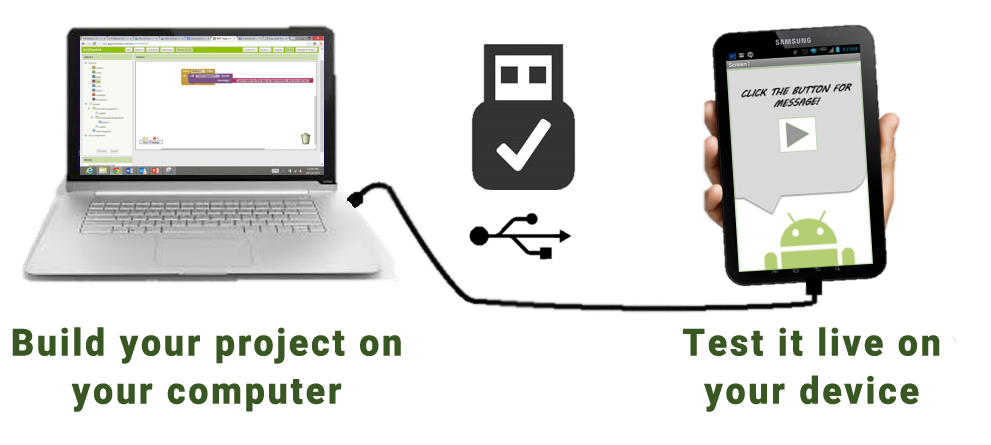
- If possible, try connecting to a different USB port on your computer.
- Restart your device and try again.
- Press and hold the power button on your device.
- Slide the power off slider to power off the device.
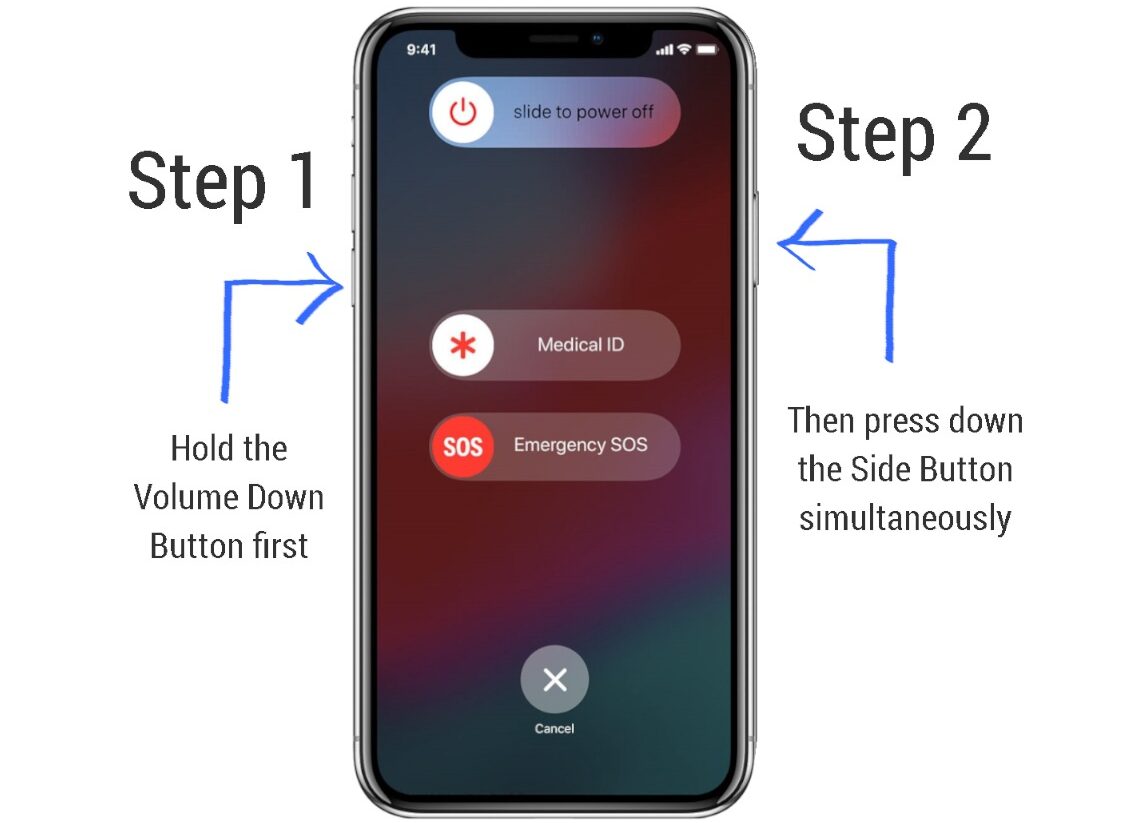
- Wait for a few seconds, then press and hold the power button again to turn it back on.
- Connect your device to the computer and attempt the update or restore process again.
- Try using a different computer.
- If available, use a different computer to update or restore iTunes.
- This can help determine if the issue is specific to your computer or device.
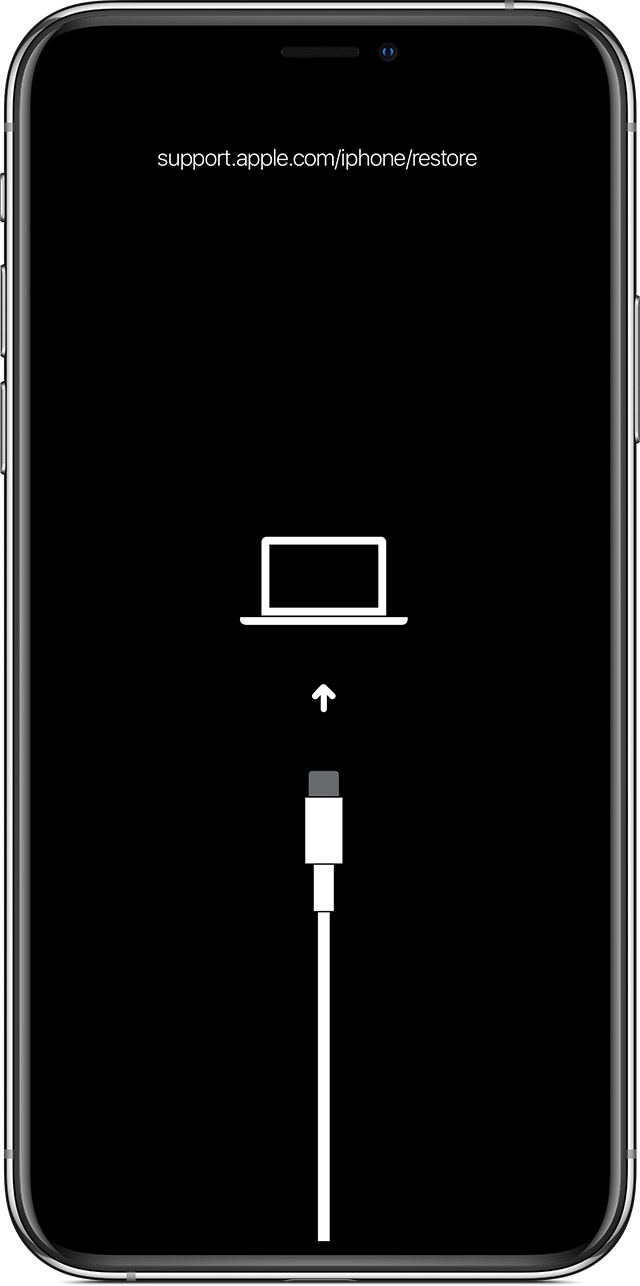
- Connect your device to the different computer and attempt the update or restore process.
- Contact Apple Support for further assistance.
- If none of the above steps resolve the iTunes Error 17, it is recommended to reach out to Apple Support for further guidance.
- Explain the steps you have already taken and provide any relevant error messages or details.
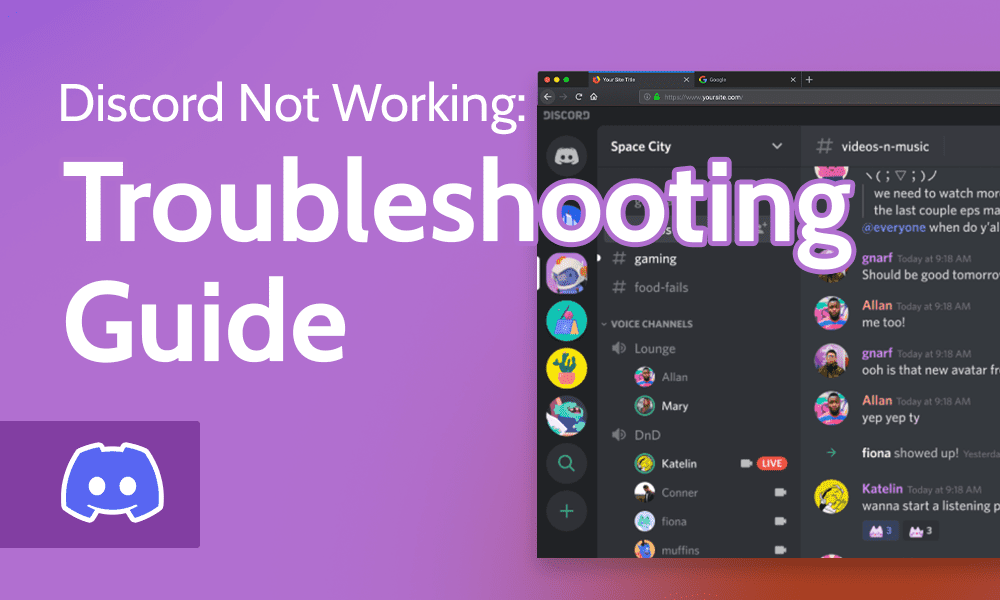
- Apple Support will be able to assist you in troubleshooting the issue and providing a solution.
Quick Tips for Fixing iTunes Error 18
1. Update iTunes to the latest version by visiting the official Apple website and downloading the latest version.
2. Disconnect any external devices, such as USB cables or SD cards, from your computer.
3. Disable your antivirus software temporarily, as it may interfere with the iTunes update process.
4. Restart your computer and try updating iTunes again.
5. If the error persists, try resetting your iPhone or iPad by pressing and holding the Sleep/Wake button and the Home button simultaneously until the Apple logo appears.
6. If none of the above steps work, try restoring your device using recovery mode. Connect your device to your computer, launch iTunes, and follow the on-screen instructions to enter recovery mode and restore your device.
Remember to always back up your device before attempting any troubleshooting methods.
For a comprehensive list of iTunes error codes and their solutions, visit Apple’s support website.

Mark Ginter is a tech blogger with a passion for all things gadgets and gizmos. A self-proclaimed “geek”, Mark has been blogging about technology for over 15 years. His blog, techquack.com, covers a wide range of topics including new product releases, industry news, and tips and tricks for getting the most out of your devices. If you’re looking for someone who can keep you up-to-date with all the latest tech news and developments, then be sure to follow him over at Microsoft.